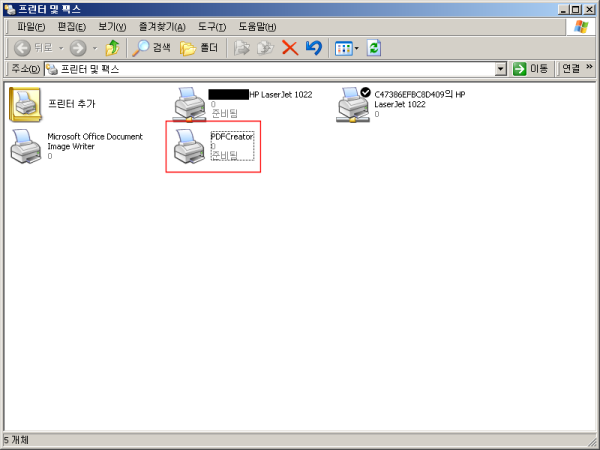
설치를 마친 뒤, [시작->설정->프린터 및 팩스]로 들어가면 위와 같이 'PDFCreator'라는 이름의 프린터가 새로 생겼음을 확인할 수 있소.
앞으로 PDF 파일을 만들고자 하면 이 프린터로 출력을 하면 되는 것이오.
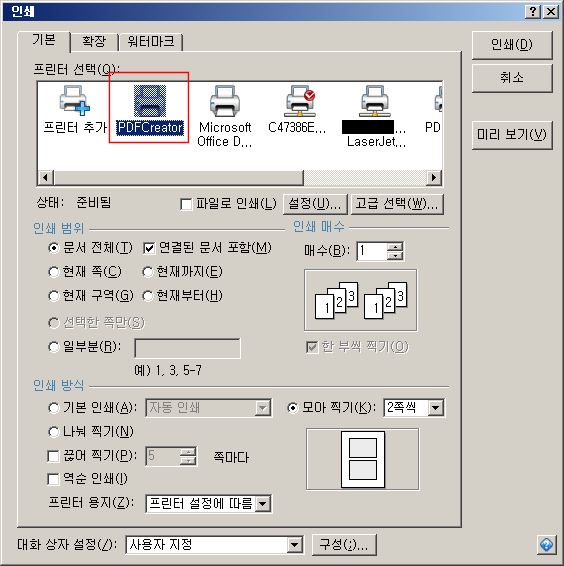
그냥 평소대로 인쇄를 클릭하고 프린터 선택에서 'PDFCreator'를 선택하고 '인쇄' 버튼을 누르면 되오.
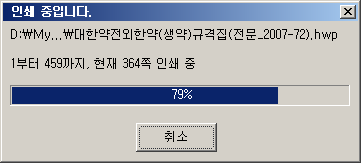

인쇄중이라는 창이 뜨고 이어서 PDFCreator 창이 뜨게 되는데, 뭔가 잡다한 입력할 것들이 보이지만 대략 무시하고 Save 버튼을 누르면 되오.
특별히 저자랄지 문서 제목 같은 걸 입력하고 싶으면 해도 되지만, 문서 제목은 이왕이면 영어로 하는 것이 합리적이오.
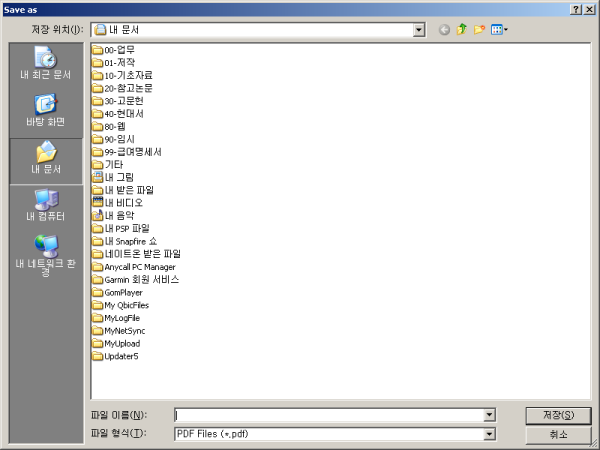
Save를 누르면 이와 같이 익숙한 파일 저장 창이 뜨오. 적당한 폴더에 적절한 파일명으로 저장하면 되겠소.
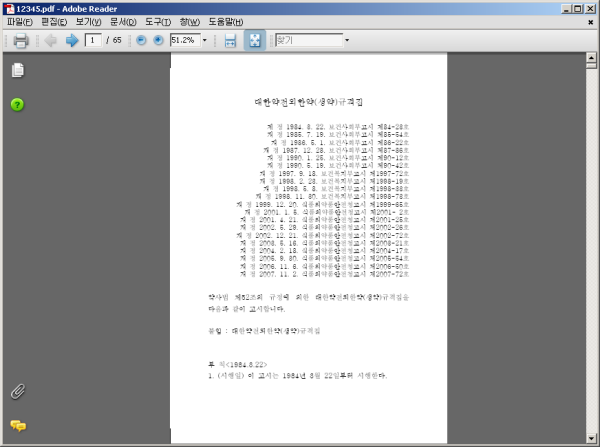
변환이 완료되면 자동으로 Adobe Reader 가 실행되어 방금 만든 따끈따끈한 PDF 파일을 보여주오.
(앗차.. 그러고 보니, PDFCreator 설치 이전에 Adobe Reader는 당연히 설치되어 있어야 하오.)
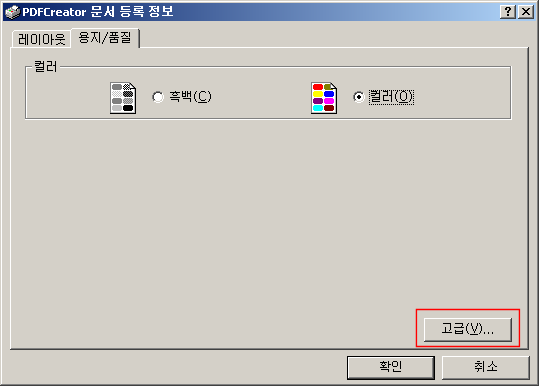
출력 설정도 일반 프린터와 마찬가지 되겠소.
워드프로세서 등에서 '프린터 설정'을 클릭하면 위와 같은 설정창이 뜨게 되고, 용지 크기나 해상도 등을 변경코자 하면 '고급' 버튼을 클릭하면 되오.
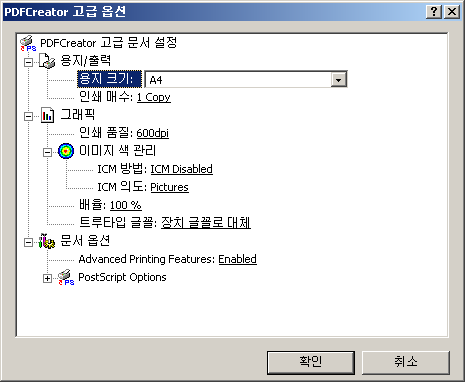
고급 옵션은 위와 같소. 다른 건 딱히 건드릴 게 없고, 용지 크기는 A4가 기본으로 되어 있소.
표준크기 이외의 용지 크기를 설정하고자 하면, 'PostScript Custom Page Size'를 선택하면 되오.
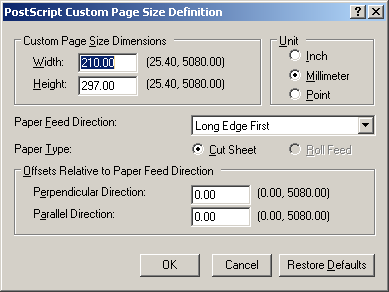
그러면 이와 같이 크기 설정창이 뜨고, Width 에 가로 길이, Height 에 세로 길이를 입력하고 OK 를 누르면 되오.
이상으로 PDFCreator 에 대한 매뉴얼을 마치는 바이오.
한 두 번 써 보면 쉽게 익숙해질 것이오.
'~하는 법' 카테고리의 다른 글
| 포스트잇에 인쇄하기 (53) | 2008.02.11 |
|---|---|
| PDF 변환 프리웨어 'PDF Creator' 사용법 1. 설치 (2) | 2007.11.19 |
| SH OCR 6.0 (3. '한글'에서 중국어 텍스트 파일 이용하기. 끝) (2) | 2006.03.25 |



