PDF 파일은 알려진바와 같이 어느 나라, 어떤 컴퓨터에서도 거의(완전히는 아님) 동일한 모양을 보여주는 문서형식이오.
대개는 Adobe사의 Acrobat라는 프로그램을 써서 변환하게 되오만, 이 아크로바트라는 것이 몹시 비싸고 복잡한 물건이라 뭇햏들이 쓰기에는 이만저만 뷁스러운 것이 아니오.
이는 마치 윈도 그림판으로도 작업할 수 있는 간단한 화면캡처를 굳이 포토샵까지 동원하는 것과 같은 일이며, 속담으로는 닭 잡는 데 소 잡는 칼 쓰는 격이요, 사자성어로는 견문발검(見蚊拔劍)이라 하겠소.
문서를 PDF로 변환해 주는 프로그램은 아크로바트 외에도 여러 종류가 있고, 개중에는 GPL 프리웨어마저 있으나, 그저 모르는 사람만 뒤집어 쓰는 것이 인생 진리 되겠소.
여하튼, 부족한 예산에 시달리면서도 언제 뜰지 모르는 소프트웨어 점검 때문에 울며 와사비먹기로 값비싼 아크로바트를 지르고자 하는 기관 이용자(중에서 초보자)를 위해 이 매뉴얼을 남기는 바이오.
소개할 프로그램은 PDFForge.org 의 PDFCreator 되겠소.
GPL 프리웨어이므로, 개인이고 기관이고 간에 점검과 소송과 벌금과 양심에의 가책 등에 대한 아무 부담없이 무료로 그냥 쓸 수 있는 공개소프트웨어이오.

다운로드.
PDFForge PDFCreator 다운로드 페이지에서 내려받을 수 있소.
세 가지 옵션이 있는데, 그냥 맨 위의 'Download PDFCreator 0.9.3 GPL' 을 클릭하면 되오(버전은 차후 업그레이드될 수 있소).
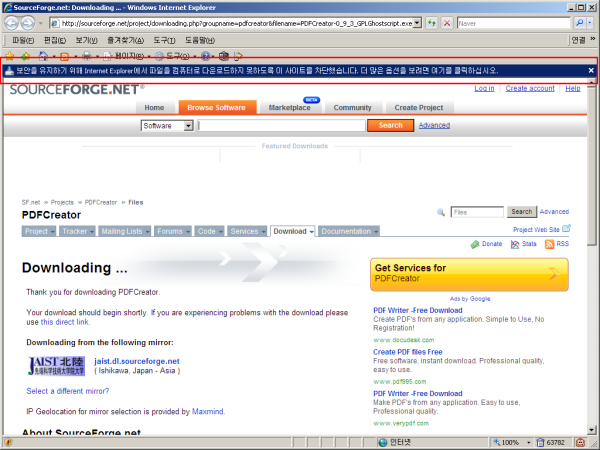
보안 해제
윈도 특성상 '보안을 유지하기 위해 어쩌구 저쩌구 차단했습니다' 운운하는 메시지가 상단에 뜨므로, 그 부분을 삽분히 클릭하면 다운로드가 되게 되어 있소.
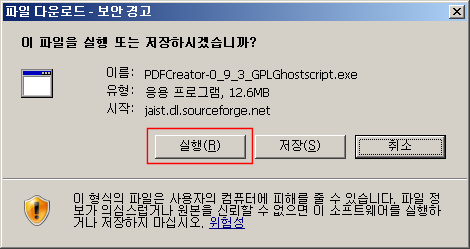
보안 확인
다시 한 번 보안 경고가 뜨게 되는데, 취향에 따라 '실행'을 하거나 '저장'을 하거나 하면 되오.

설치 언어 선택
실행을 하게 되면 다시 한 번 보안 경고를 하고, 위와 같이 설치언어를 고르는 창이 뜨게 되오.
하지만 당연히(?) 한국어는 지원되지 않으므로, 그냥 English로 하는 것이 무방하겠소.
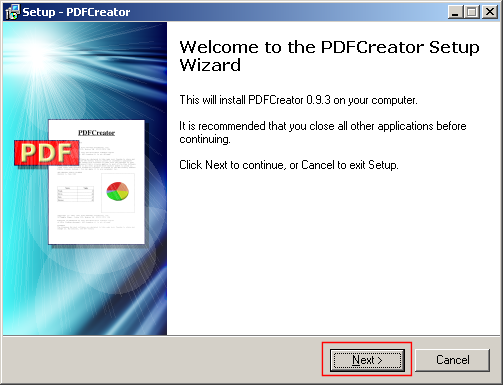
설치 시작
설치는 가장 일반적인 '다음-다음' 패턴으로 하면 별 문제 없소.
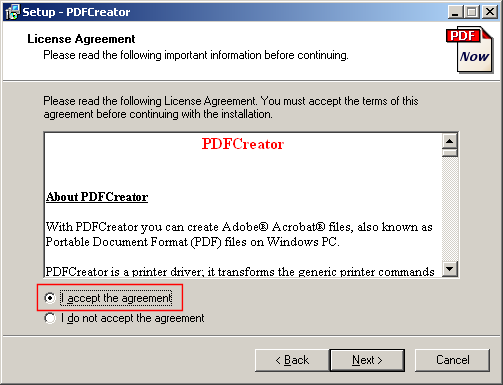
라이센스 동의 부분이오. 뭐라고 어려운 말들이 잔뜩 있지만, 그냥 I accept the agreement 에 체크를 하고 넘어가면 되오.
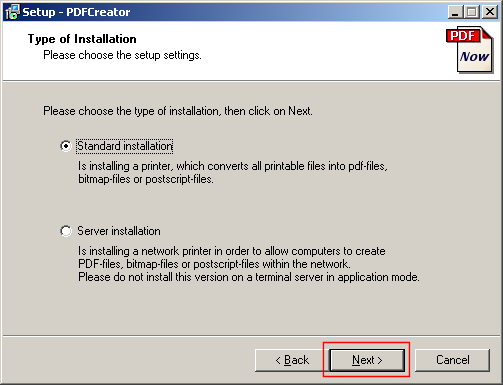

프린터 이름을 정하는 순서 되겠소.
이 장면에서 우리는 이 PDFCreator 라는 프로그램의 정체를 파악할 수 있소.
PDF 문서를 만들 때 특정 프로그램을 실행해서 파일을 불러와서 변환하는 것이 아니라, 그저 평소 쓰던 워드프로세서 등에서 프린터를 'PDFCreator'로 지정하고 출력하면 자동으로 PDF 파일이 만들어지는 것이오.
뭔가 말로 하니 어려운 것 같지만 일단은 그냥 넘어가오.
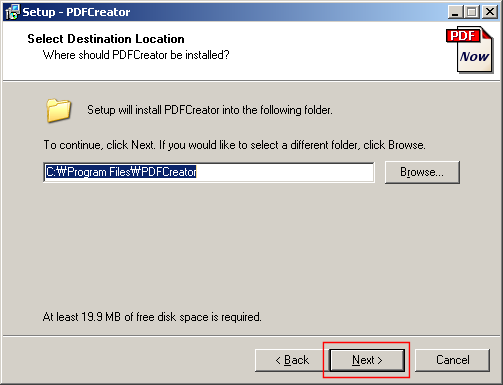
설치폴더 역시 특별한 사정이 없는한 다음으로 넘어가오.

PDFCreator Toolbar 라는 것을 소개하는 장면이오. 인터넷창에 이런저런 툴바가 있는 것을 혐오하는 경우라면 다음 장면에서 적절한 조치를 취할 수 있으니 안심하고 넘어가오.
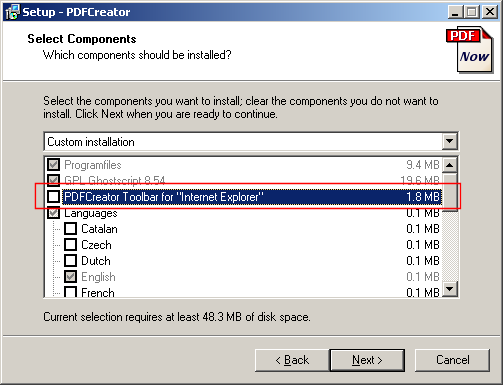
툴바가 싫으면, 툴바를 설치하지 않겠다는 의사표시(체크 해제)를 하고 다음으로 넘어가면 되오.
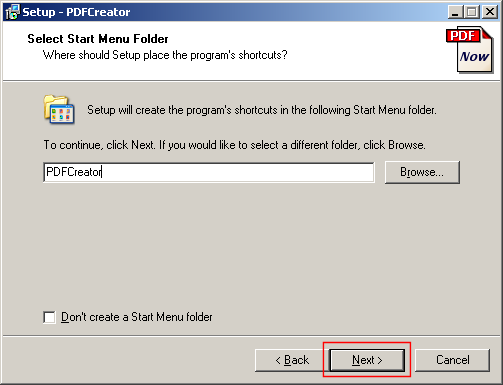
시작 버튼에 생성되는 폴더 이름을 정하는 장면이오. 그냥 넘어가도 무방하고, 시작 버튼에 폴더가 생기는 것이 싫다면 'Don't create a Start Menu folder' 에 체크를 하면 되오.
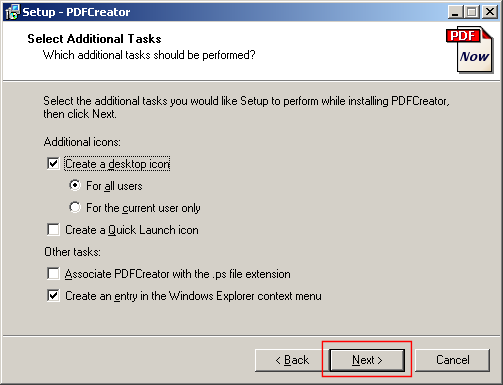
그 밖의 이런 저런 설정이오만, 지저분한 것을 싫어하는 경우라면 모두 체크 해제를 하고 넘어가면 되오. 사실 사용상에 필수적인 내용은 없소.
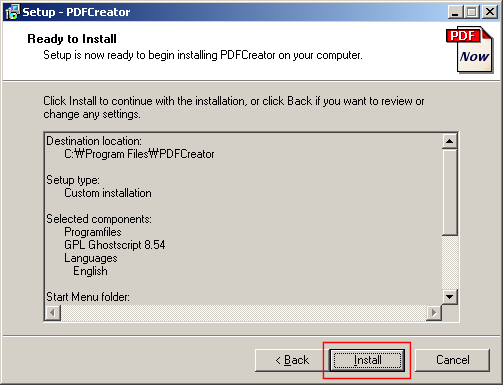
이리저리 하여, 설치 준비단계가 마무리되었소. Install 버튼을 누지르면 되오.
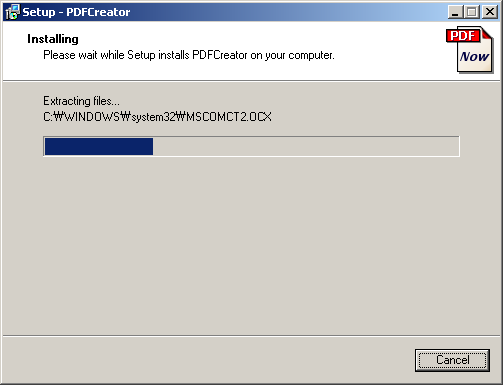
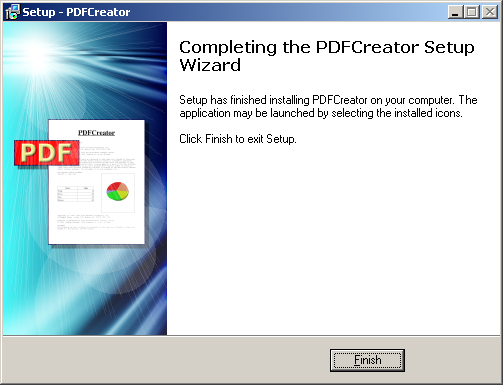
이렇게 설치가 마무리되고 Finish 버튼을 클릭하면 그냥 일상으로 되돌아가게 되겠소.
'~하는 법' 카테고리의 다른 글
| PDF 변환 프리웨어 'PDF Creator' 사용법 2. 사용 (끝) (3) | 2007.11.19 |
|---|---|
| SH OCR 6.0 (3. '한글'에서 중국어 텍스트 파일 이용하기. 끝) (2) | 2006.03.25 |
| SH OCR 6.0 (2. 문자인식) (0) | 2006.03.25 |



